今回はこのブログとは別に、気になった画像やSoundCloud、Youtubeなどをアルバム代わりにUPしておくことを目的に使用しているTumblrに、ミュージック・プレイヤーを設置してみたのでその方法などを書いておこうと思います。
最近では、ブログやホームページなどで音楽やBGMを流す人をあまり見かけなくなりましたよね。でも、使い方や選曲次第ではかなり良い雰囲気を作ってくれると思うんです。
ちなみに、僕のTumblrのページは2つあって、うち1つ…主に海関係の画像をアップしている方にプレイヤーを設置してみました。BGMは音楽ではなく、海にちなんで波の音。気になる方は覗いてみて下さい。
Tumblr
このブログのTOPページにもリンクが貼ってあります。孵化したばかりのウミガメが泳いでるGIFをクリックしていただければOKです。あ、スマホの方スイマセン。今回紹介するプレイヤーはスマホには対応しておりません。
SCM Music Player
これが、実際に【SMC Music Player】を設置した僕のTumblrのTOPページです。ページ上端にグレーの細長いバーがそれです。設置場所は上端か下端かを選択できます。
では、早速設置方法をご紹介しましょう。
まずは【SMC Music Player】へ。
1.好きなプレイヤーを選びましょう
【SMC Music Player】の公式ではTumblrの他にBloggerやWordPressをサポートしているそうなので、Tumblrに設置するのは簡単です。未サポートのブログ(アメブロ等)でもプラグインを使用して設置は可能だと思います。
まずは、お好きなスキンを選択しましょう。
上記画像にあるスキン以外にも4000種以上のスキンが用意されています。僕は4000超のスキンから選ぶほど几帳面ではないので、無難に一番上のグレーのものを選びました。
スキンを選択したら「Edit Playlist」のタブをクリックするか、右下にある「Next」をクリックして音楽(BGM)の登録作業に移ります。
2.音楽(BGM)を登録しましょう
登録できる音楽(BGM)は、ご自身で管理しているクラウド上に保存しているmp3音楽(BGM)もしくはYoutube・SoundCloudにあるものが登録できます。
Youtube・SoundCloudの場合は登録したい音楽(BGM)のURLを「SONG URL」欄へコピペするだけです。「SONG TITLE」は任意でどうぞ。10曲分しか登録できないように見えますが、左下にある「Add More Song」をクリックすれば登録欄が増えますので。
僕はSoundCloudで「beach sound」と検索して見つけたBGMを使用しています。
音楽(BGM)の登録が終わったら「Configure Setting」のタブをクリックするか、右下にある「Next」をクリックし、プレイヤーの設定に移ります。
3.プレイヤーの設定をしましょう
ここでは個々の使い方によって設定を変更して下さい。
Auto Play : 自動再生させたい場合はチェック
Shuffle Playback : シャッフル再生させたい場合はチェック
Default Volume : プレイヤー再生時のボリューム
Repeat Mode : 全曲再生後にリピート再生させるか否か
Placement of Play Bar : プレイヤーの表示位置
Show Playlist by Default : プレイリストを表示させるか否か
Default Volumeの数値は相手側のPCの音量設定にもよりますが、過度に大きくしないほうが良いでしょう。僕は25%にしました。
Show Playlist by Defaultですが、上記2で登録した音楽(BGM)のタイトルリストをデフォルトで表示するかどうかです。僕はデフォルト表示させていません。プレイリストはプレイヤー右端にある正方形のアイコンをクリックすれば表示されるようになっています。
設定が終わったら右下の「Done」をクリック。
4.設置してみましょう
「Done」をクリックするとコードが発行されます。これを設置したいブログ等のページに貼り付ければ完了になります。
Tumblrの場合はサポートされているせいなのかご丁寧に「HTMLテンプレートへ」と書いてあります。アメブロ等の場合は、発行されたコードをプラグインにコピペして貼り付ければOKかと思います。
Tumblrの場合は「HTMLテンプレート」の編集を開いて<body> ~ </body>の間にコピペして貼り付けるだけで完了です。
5.スキンの変更や音楽(BGM)の追加変更をする場合
プレイヤーを設置した後にスキンの変更や音楽(BGM)の追加変更をすることも可能です。
1のスキン選択ページ右下にある「Import Profile」をクリック。
赤枠部分に、使用しているコードをコピペし「OK」をクリックすると設定変更ページヘと移りますので、スキンの変更や音楽(BGM)の追加変更を行ない、完了後に「Done」をクリックすると、変更や追加後の新しいコードが発行されます。
まとめ
Youtubeの音楽(BGM)を使用する場合、アップロードした側が削除した場合や、Youtube側にて削除されるケースが多分に考えられます。そうなると、URLが認識できないので当然その音楽(BGM)は再生されません。恐らく他の音楽(BGM)の再生にも支障が出る可能性があります。その点には注意が必要です。
またスキンのカスタマイズも可能です。詳細は下記へどうぞ。僕がプレイヤー設置時に参考にさせていただいたブログです。
またスキンのカスタマイズも可能です。詳細は下記へどうぞ。僕がプレイヤー設置時に参考にさせていただいたブログです。



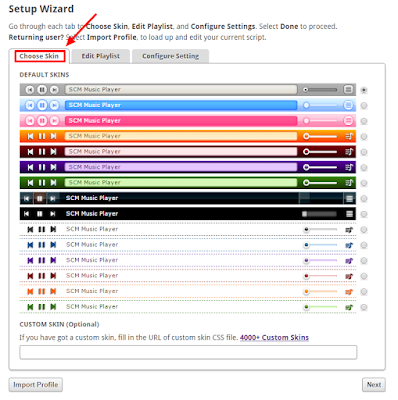







0 Comment:
Post a Comment